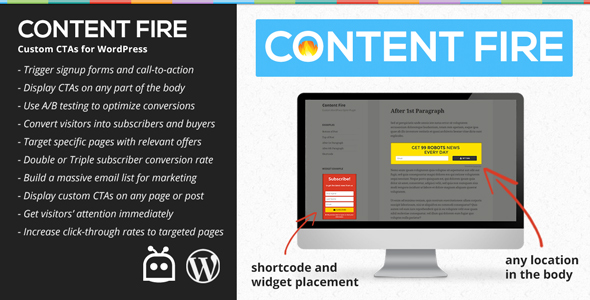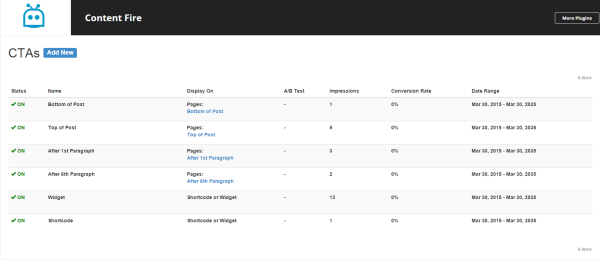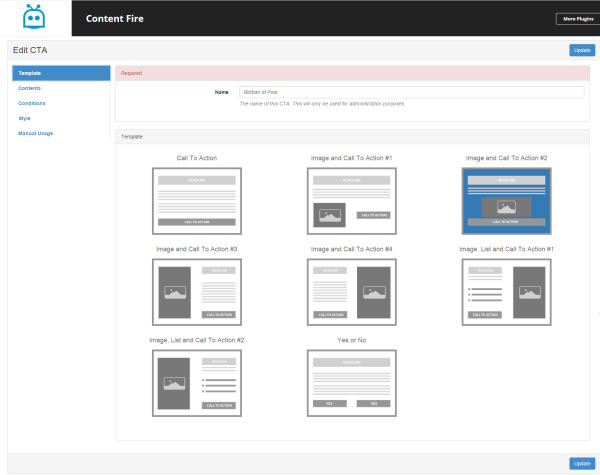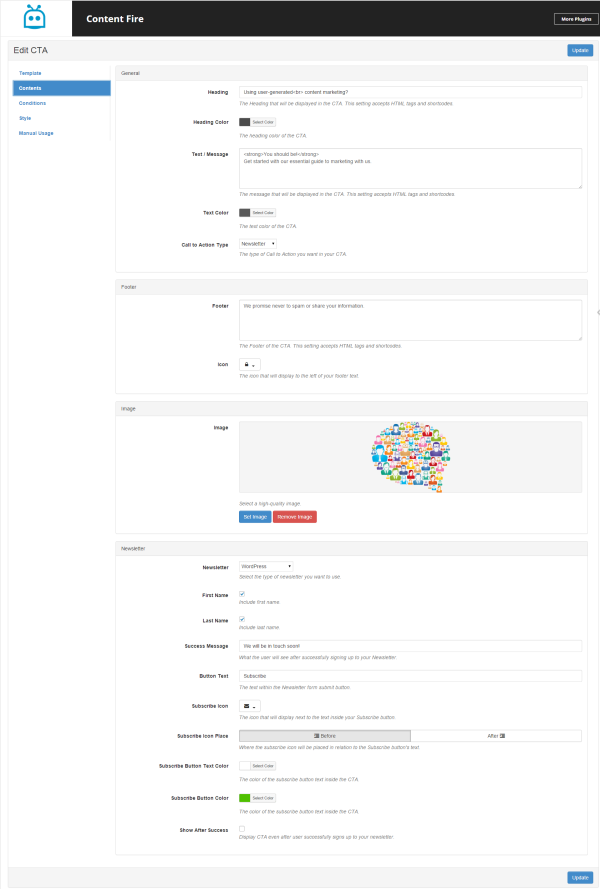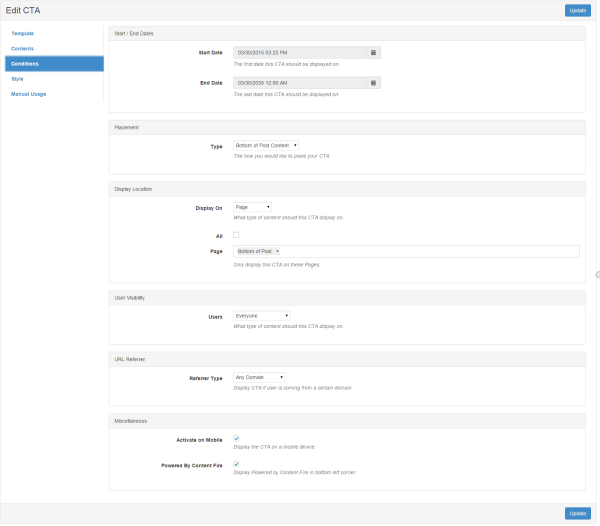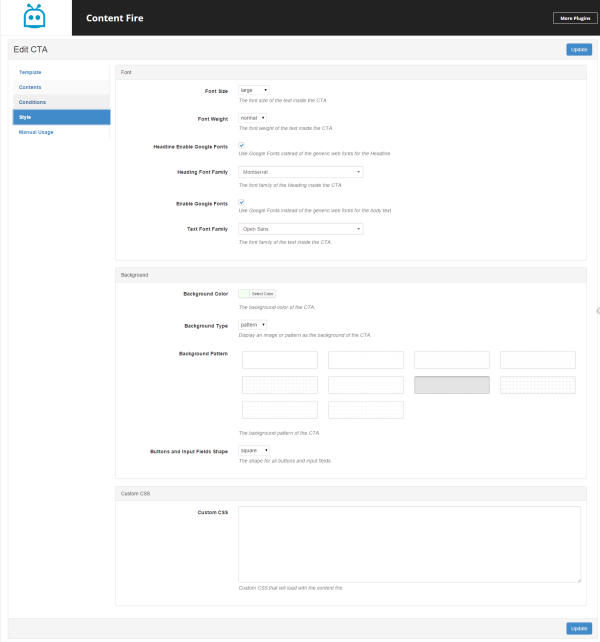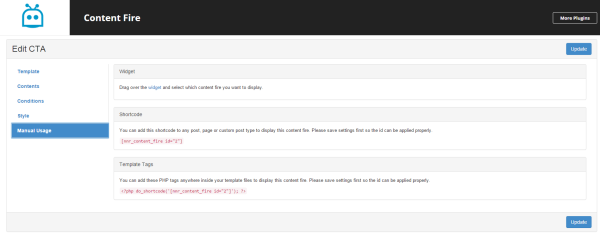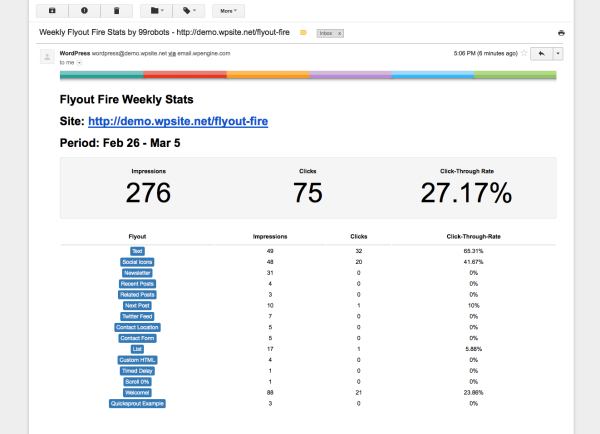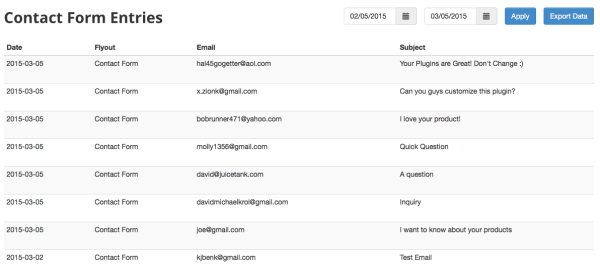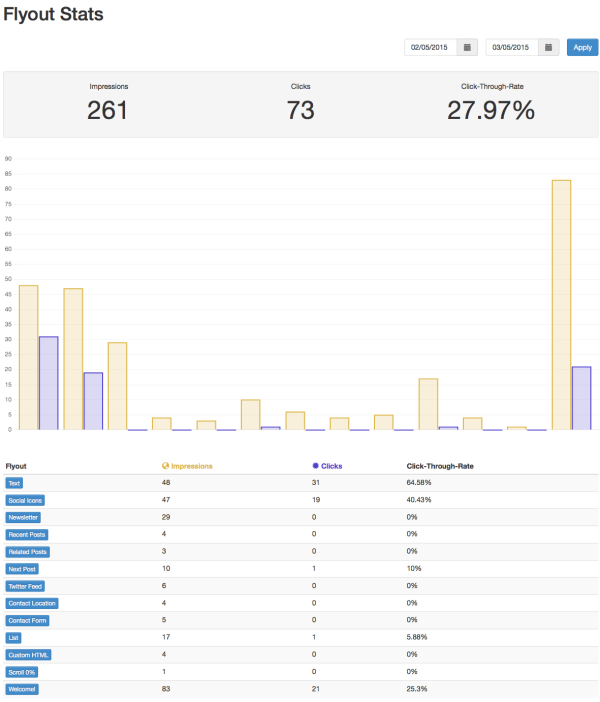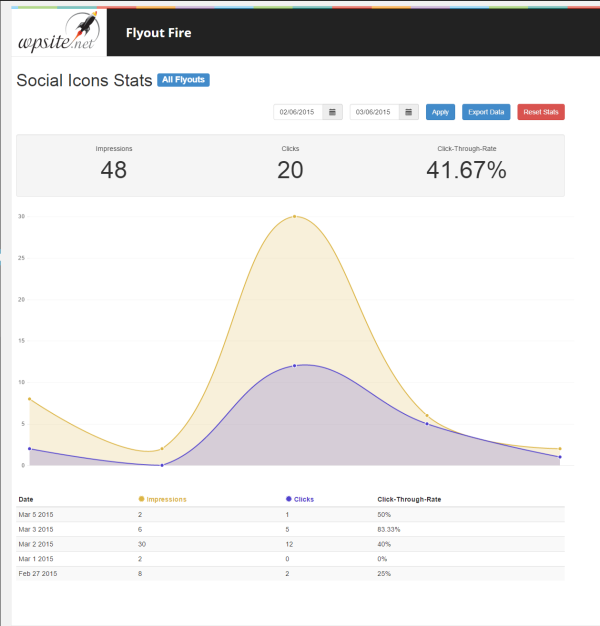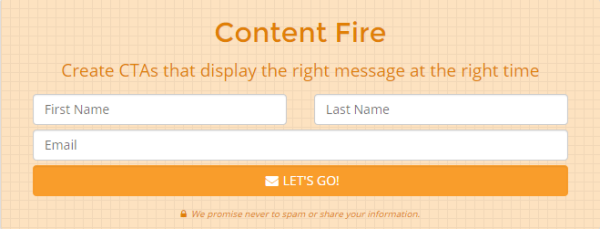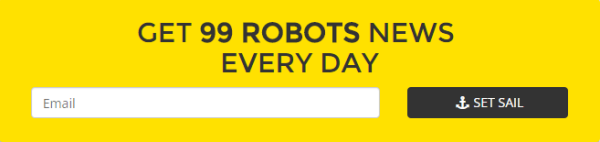Do you want to collect more email addresses for your newsletter on your site? Are you having trouble showing your website visitors that you’re having a sale? Do you want to pay a small one-time fee for more features rather than an expensive monthly subscription for less features? If so, we have the WordPress plugin for you!
The Content Fire plugin for WordPress allows you to add a highly customizable and targeted CTA to any page of your website.
Custom CTA Layouts
You can display a variety of custom CTA layouts, choose colors & fonts, and set text & images. Content Fire options allow you to create text & link, image, yes/no, newsletter signup, and a collection of other layouts that we continually add to.
Highly Targeted CTA Display
Content Fire allows you to choose where to display your CTA. You can create a CTA that will display on your whole site or on a single post. Choose any of these pages for your CTA:
- Posts
- Pages
- Categories
- Tags
- Attachments
You can run CTAs for a set period of time and even choose a referrer domain to show a CTA only to visitors coming from Facebook. Pretty cool, right?
Please check out the Content Fire DEMO SITE to see Content Fire in action!
Installation
Simply install the WordPress plugin as you would any other plugin.
- Download the plugin .zip file to your computer
- Navigate to your WP Admin > Plugins > Add New – OR – FTP the .zip file to your /wp-content/plugins/ directory on web server
- Select the plugin .zip file and upload it to your WordPress site
- Activate the plugin
All CTAs
This window will give you a quick preview of your CTAs including status, name, impressions, conversion rate, start date, and end date.
Also, from the All CTAs section you can turn a specific CTA ON or OFF, edit, delete, or preview it. At the top of the screen you can add a new CTA.
Add New
This is where you can create a new CTA and set all the options and styling. Add New is broken into 5 tabs: Template, Content, Conditions, Style, and Manual Usage.
Template
- Name your CTA
- Content Type
- Text & Image
- Newsletter
- List & Image
- Yes/No
- Global Attributes
- Edit template heading
- Paragraph Text – Edit template message
- Edit template footer
- Footer Icon (Choose from 575)
From Each Content Type you can Select These Options:
- List
- Move Order of Items
- Icons (Choose from 575)
- Newsletter
- Email Capture Service (WordPress, MailChimp, Aweber, Feedburner)
- First Name
- Last Name
- Success Message
Content
- Choose heading text and styling
- Choose body text and styling
- Choose footer text and icon
- Set image for the CTA
- Input Newsletter Information
- Choose Newsletter styling
Conditions
- Start & End Dates
- Start and End date of the CTA
- Display
- Sitewide
- Post
- Page
- Category
- Tag
- Attachment
- Archive
- Custom Post Types
- Triggers: Timed, Scroll, Exit Intent, Custom Button
- URL Referrer – show to users visiting from specific websites
- User Visibility – show to everyone, registered user, specific user roles, or non-users
- Run CTAs on mobile devices
Style
- CTA Attributes
- Size of CTA (Small, Medium, Large)
- Shape (Square, Rounded)
- Slide Direction (Horizontal, Vertical)
- CTA position (Fixed, Absolute)
- Background
- Background Type (Patterns, Image)
- Select Pattern or Image (Choose from 10 patterns, Select your own image)
- Colors
- Background Color
- Text Color
- Button Colors
- Button Text Colors
- Button Icon
- Choose from 575 Button Icons
- Button Icon Placement (Before, After)
- Text
- Alignment (Left, Center, Right)
- Font Size (Auto, Small, Medium, Large)
- Font Weight (Normal, Bold, Bolder, Lighter)
- Enable Google Fonts (Yes, No)
- Font Family (Choose From Loads of Google Fonts)
There are dozens of different options to choose from that can make your CTAs truly unique without loads of unnecessary options.
Our goal was to create a simple and intuitive interface for you to choose options and setup your CTAs and achieve your goals as soon as possible.
Manual Usage
Content Fire allows you to manually add CTAs via shortcode on your site.
Emails
This window lets you see the emails you’ve captured using the Newsletter Content Type and choosing WordPress as the Email Capture Service.
Here, you’ll be able to see first name, last name, email, date of capture, and which CTAs converted the email capture.
Entries
This section lets you view the information captured from the contact form CTA template.
For example, here you can see the date, which CTA the form was completed on, the email of the visitor, subject of the visitor’s message, and the message itself.
Stats
All Content Fire Stats
This window lets you see how well all your CTAs are performing.
Specific CTA Stats
You can also see the stats for individual CTAs. There is even an export button that will export your stats as a CSV file so you can analyze and send out reports on your own.
Examples
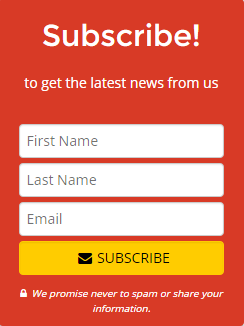
Support
Thank you for purchasing Content Fire! As I said at the beginning of this post, we’re glad to help if you have any questions relating to this plugin. No guarantees, but we’ll do our best to assist.
If you have any questions related to this plugin, please ask on the support forum. We will resolve any bugs or issues promptly. Finally, we simply ask that you leave a 5-star review if you love this plugin and the support provided by our team.
We respond to support forum questions Monday – Friday between 9AM – 5PM EST. We will respond to every support forum thread. Please note that the support forum is only for members who have purchased one of our products.